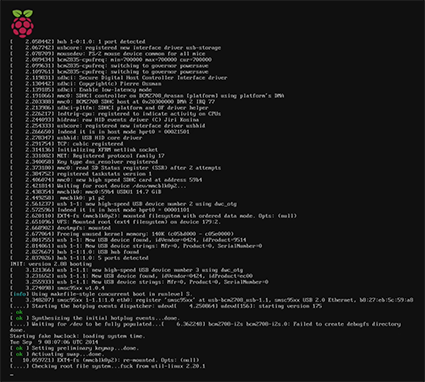Auf dem Raspberry Pi laufen derzeit bereits viele verschiedene Betriebssysteme. Raspbian, Pidora, Arch Linux ARM, RISC OS, OpenELEC und einige mehr. Ich persönlich bevorzuge hier ganz klar Raspbian, da dies auf Basis von Debian läuft und mir somit eine gewohnte Umgebung bietet. Aber um Raspbian auf einem Raspberry Pi zu installieren, benötigt es einige Dinge. Zum einen natürlich ein Raspberry Pi, eine SD Karte, ein Kartenleser aber auch ein paar Software-Programme sind von Nöten. Aber nochmal kurz zu Raspbian. Raspbian ist also auf Basis von Debian entwickelt worden (momentan Version Wheezy). Diese Version wurde für die ARM-Architektur des Raspberry Pi’s optimiert und verkleinert.
Aber lasst uns nun mit der Installation des Betriebssystems beginnen. Für dieses „Tutorial“ verwende ich Raspbian in der Version „September 2014“. Hierfür wird eine mindestens 4GB große SD-Karte benötigt. Als kleiner Hinweis vorweg: Bei SD-Karten, welcher höher als Class 6 sind, kommt es auf Grund eines Herstellungsverfahrens, das das Raspberry Pi nicht verarbeiten kann, hin und wieder zu Problemen.
Der erste Schritt
Für den Anfang müssen wir uns zunächst Raspbian von der offiziellen Webseite ( http://www.raspberrypi.org/downloads/ ) herunterladen. Nach erfolgreichem herunterladen, muss die ZIP-Datei entpackt werden (in dieser sollte sich eine IMG-Datei befinden, die das Betriebssystem beinhaltet). Nun kommt es auf unser Betriebssystem an, wie es weiter geht. Unter Windows benötigt man nun das Tool Win32DiskImager in der Binary-Version. Auch hier muss nach dem Download die ZIP-Datei entpackt werden. Linux sowie Mac OS Besitzer müssen sicherstellen, dass das Programm dd installiert ist. Nun muss die SD-Karte am PC angeschlossen werden, um mit dem nächsten Schritt weiter machen zu können.
Schreiben des Images
Windows
Öffne die heruntergeladene Win32DiskImage.exe. Im Feld „File“ muss die Image-Datei von Raspbian angegeben werden. Im nebenstehenden „Feld Device“ muss der Laufwerksbuchtstabe der SD-Karte angegeben werden. Anschließend sollten beide Eingaben noch einmal kontrolliert werden, bevor nun auf „Write“ geklickt wird. Das Image wird dann auf die SD-Karte geschrieben.
Linux / Mac OS
Zum Überspielen des Images wird das Programm dd genutzt. Es wird ein Terminal geöffnet wo der folgende Befehl eingegeben wird (dabei muss IMAGE_FILE durch den Pfad zum Image und DEVICE_PATH durch den Pfad zur SD-Karte ersetzt werden):
dd bs=1M if=IMAGE_FILE of=DEVICE_PATH
SD-Karte fertig, was nun?
Nun wird die SD-Karte wieder ins Raspberry Pi gesteckt. Eine Tastatur wird angeschlossen sowie ein Monitor am HDMI-Anschluss. Anschließend kann das Raspberry gestartet werden, indem die Stromzufuhr angeschlossen wird. Nun sollte das Raspberry Pi (wie auf der Grafik rechts zu sehen ist) starten. Durch das Menü kann ganz normal wie in jedem Terminal mittels Tastatur navigiert werden. Wer hierzu eine Anleitung benötigt, kann eine solche schnell bei Google finden. Sobald das Raspberry Pi vollständig gestartet ist, sollten wir hier den Menüpunkt „Expand Filesystem“ auswählen, damit die gesamte SD-Karte genutzt werden kann. Nun wird beim nächsten Hochfahren des Raspberry Pi’s das Dateisystem um den noch verfügbaren Platz erweitert. Wenn wir also ansonsten keine weiteren Aktionen zu tätigen haben, können wir das Raspberry Pi nun neustarten (Strom trennen, kurz warten und wieder anschließen – ich würde dies allerdings erst nach der Konfiguration der Optionen durchführen). Dieses mal kann das Hochfahren jedoch ein wenig dauern, da nun das Dateisystem erweitert wird.
Weitere Konfigurationen
Sobald das Raspberry wieder verfügbar ist und wir uns wieder im Menü befinden, sollten wir nun das Tastatur-Layout auf unseres umstellen. Standardmäßig wird hier die amerikanische Version verwendet. Wählen wir also nun „Internationalisation Options“ und dort „Change Keyboard Layout“ und nun „Classmate PC„, damit wir die Tastatur entsprechend konfigurieren können. Ich würde hierbei die Einstellung „The default for the keyboard layout“ empfehlen, sobald wir die richtige Sprache gewählt haben. Bei der darauf folgenden Einstellung für kombinierte Tasten wählen wir „No compose key„. Nun wird gefragt, ob durch das Drücken von STRG + ALT + Entfernen der X server geschlossen werden soll. Ich empfehle „No“ zu wählen.
Weiter geht es mit der Standard-Sprache. Dafür wählen wir im Optionsmenü „Internationalisation Options“ und anschließend „Change Locale“ aus. Ich empfehle hier jedoch eher die Englische Sprache zu wählen. Es sollte nur auf jeden Fall UTF-8 als encoding gewählt werden. Nun müssen wir die Zeitzone noch korrekt konfigurieren. Dafür wählen wir im Optionsmenü „Internationalisation Options“ und anschließend „Change Timezone“ aus. In meinem Fall wäre dies nun „Europe“ und „Berlin„.
Zu guter Letzt wählen wir den Punkt „Advanced Options“ „SSH“ an, um den SSH-Dienst beim Start des Raspberry Pis automatisch starten zu lassen. Hierzu wählen wir „Enable„.
Alle die ihren Raspberry Pi, wie ich, am Router hängen haben und per SSH auf den Mini-Computer zugreifen möchten ziehen nun den Netzstecker und hängen den Raspberry Pi an ein LAN-Kabel, welches mit dem Router verbunden sein sollte. Diejenigen, die ihren Raspberry Pi mit HDMI betreiben möchten drücken auf Finish und werden aufgefordert den Raspberry Pi neuzustarten, dem wir zustimmen.
Der erste richtige Zugriff
Nachdem der Raspberry Pi wieder gebootet ist, aktualisieren wir den Raspberry Pi noch mittels folgender Eingabe in der Konsole. Der Standard-Benutzer hört auf den Namen „pi“ und das Passwort lautet „raspberry„. Zuerst muss „pi„, darauf folgend „raspberry“ eingegeben werden. Nun sollten wir unser System zunächst aktualisieren. Dies geht mit folgenden Befehl:
sudo apt-get update && sudo apt-get dist-upgrade
Und zum Abschluss
Als letzten Schritt erweitern wir den SWAP noch auf die doppelte Größe des RAMs, nämlich auf 512 MB (bei dem neuen Raspberry Pi B Modell mit 512 MB RAM analog dazu 1024 MB SWAP). Hierfür melden wir uns zunächst mit dem Root-Benutzer an. Dies geht mit folgendem Befehl:
sudo su root
Anschließend wird das SWAP-File erzeugt. In diesem Fall setze ich die Größe des SWAPs auf 1024 MB. Generell gilt die Faustregel RAM * 2 = SWAP. Dementsprechend sollten diejenigen von euch, die ein Modell mit nur 256 MB haben, den SWAP auf 512 MB einstellen.
echo "CONF_SWAPSIZE=1024" > /etc/dphys-swapfile dphys-swapfile setup
Nachdem der SWAP erzeugt worden ist, muss dieser noch aktiviert werden.
dphys-swapfile swapon
Nun hat man ein fertig eingerichtetes Raspbian auf seinem Raspberry Pi. Über das Kommando startx in der Konsole kommt man nun zur grafischen Oberfläche. Das Betriebssystem lässt sich jederzeit austauschen, indem man einfach eine andere SD-Karte hineinsteckt.